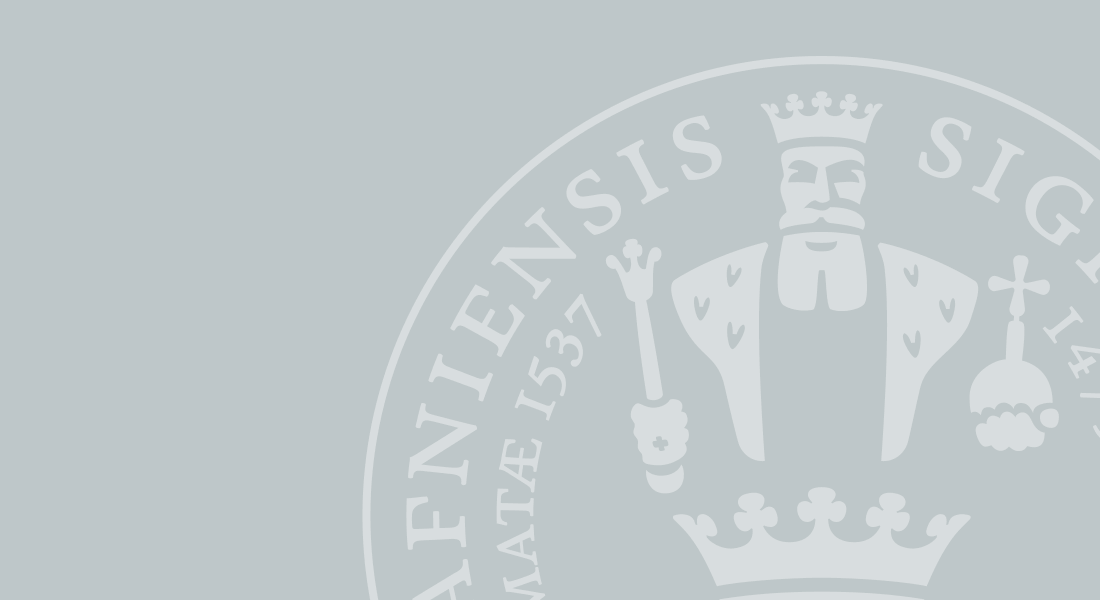
Glyphicons
Available glyphs
Includes over 250 glyphs in font format from the Glyphicon Halflings set. Glyphicons Halflings are normally not available for free, but their creator has made them available for Bootstrap free of cost. As a thank you, we only ask that you include a link back to Glyphicons whenever possible.
- glyphicon glyphicon-asterisk
- glyphicon glyphicon-plus
- glyphicon glyphicon-eur
- glyphicon glyphicon-euro
- glyphicon glyphicon-minus
- glyphicon glyphicon-cloud
- glyphicon glyphicon-envelope
- glyphicon glyphicon-pencil
- glyphicon glyphicon-glass
- glyphicon glyphicon-music
- glyphicon glyphicon-search
- glyphicon glyphicon-heart
- glyphicon glyphicon-star
- glyphicon glyphicon-star-empty
- glyphicon glyphicon-user
- glyphicon glyphicon-film
- glyphicon glyphicon-th-large
- glyphicon glyphicon-th
- glyphicon glyphicon-th-list
- glyphicon glyphicon-ok
- glyphicon glyphicon-remove
- glyphicon glyphicon-zoom-in
- glyphicon glyphicon-zoom-out
- glyphicon glyphicon-off
- glyphicon glyphicon-signal
- glyphicon glyphicon-cog
- glyphicon glyphicon-trash
- glyphicon glyphicon-home
- glyphicon glyphicon-file
- glyphicon glyphicon-time
- glyphicon glyphicon-road
- glyphicon glyphicon-download-alt
- glyphicon glyphicon-download
- glyphicon glyphicon-upload
- glyphicon glyphicon-inbox
- glyphicon glyphicon-play-circle
- glyphicon glyphicon-repeat
- glyphicon glyphicon-refresh
- glyphicon glyphicon-list-alt
- glyphicon glyphicon-lock
- glyphicon glyphicon-flag
- glyphicon glyphicon-headphones
- glyphicon glyphicon-volume-off
- glyphicon glyphicon-volume-down
- glyphicon glyphicon-volume-up
- glyphicon glyphicon-qrcode
- glyphicon glyphicon-barcode
- glyphicon glyphicon-tag
- glyphicon glyphicon-tags
- glyphicon glyphicon-book
- glyphicon glyphicon-bookmark
- glyphicon glyphicon-print
- glyphicon glyphicon-camera
- glyphicon glyphicon-font
- glyphicon glyphicon-bold
- glyphicon glyphicon-italic
- glyphicon glyphicon-text-height
- glyphicon glyphicon-text-width
- glyphicon glyphicon-align-left
- glyphicon glyphicon-align-center
- glyphicon glyphicon-align-right
- glyphicon glyphicon-align-justify
- glyphicon glyphicon-list
- glyphicon glyphicon-indent-left
- glyphicon glyphicon-indent-right
- glyphicon glyphicon-facetime-video
- glyphicon glyphicon-picture
- glyphicon glyphicon-map-marker
- glyphicon glyphicon-adjust
- glyphicon glyphicon-tint
- glyphicon glyphicon-edit
- glyphicon glyphicon-share
- glyphicon glyphicon-check
- glyphicon glyphicon-move
- glyphicon glyphicon-step-backward
- glyphicon glyphicon-fast-backward
- glyphicon glyphicon-backward
- glyphicon glyphicon-play
- glyphicon glyphicon-pause
- glyphicon glyphicon-stop
- glyphicon glyphicon-forward
- glyphicon glyphicon-fast-forward
- glyphicon glyphicon-step-forward
- glyphicon glyphicon-eject
- glyphicon glyphicon-chevron-left
- glyphicon glyphicon-chevron-right
- glyphicon glyphicon-plus-sign
- glyphicon glyphicon-minus-sign
- glyphicon glyphicon-remove-sign
- glyphicon glyphicon-ok-sign
- glyphicon glyphicon-question-sign
- glyphicon glyphicon-info-sign
- glyphicon glyphicon-screenshot
- glyphicon glyphicon-remove-circle
- glyphicon glyphicon-ok-circle
- glyphicon glyphicon-ban-circle
- glyphicon glyphicon-arrow-left
- glyphicon glyphicon-arrow-right
- glyphicon glyphicon-arrow-up
- glyphicon glyphicon-arrow-down
- glyphicon glyphicon-share-alt
- glyphicon glyphicon-resize-full
- glyphicon glyphicon-resize-small
- glyphicon glyphicon-exclamation-sign
- glyphicon glyphicon-gift
- glyphicon glyphicon-leaf
- glyphicon glyphicon-fire
- glyphicon glyphicon-eye-open
- glyphicon glyphicon-eye-close
- glyphicon glyphicon-warning-sign
- glyphicon glyphicon-plane
- glyphicon glyphicon-calendar
- glyphicon glyphicon-random
- glyphicon glyphicon-comment
- glyphicon glyphicon-magnet
- glyphicon glyphicon-chevron-up
- glyphicon glyphicon-chevron-down
- glyphicon glyphicon-retweet
- glyphicon glyphicon-shopping-cart
- glyphicon glyphicon-folder-close
- glyphicon glyphicon-folder-open
- glyphicon glyphicon-resize-vertical
- glyphicon glyphicon-resize-horizontal
- glyphicon glyphicon-hdd
- glyphicon glyphicon-bullhorn
- glyphicon glyphicon-bell
- glyphicon glyphicon-certificate
- glyphicon glyphicon-thumbs-up
- glyphicon glyphicon-thumbs-down
- glyphicon glyphicon-hand-right
- glyphicon glyphicon-hand-left
- glyphicon glyphicon-hand-up
- glyphicon glyphicon-hand-down
- glyphicon glyphicon-circle-arrow-right
- glyphicon glyphicon-circle-arrow-left
- glyphicon glyphicon-circle-arrow-up
- glyphicon glyphicon-circle-arrow-down
- glyphicon glyphicon-globe
- glyphicon glyphicon-wrench
- glyphicon glyphicon-tasks
- glyphicon glyphicon-filter
- glyphicon glyphicon-briefcase
- glyphicon glyphicon-fullscreen
- glyphicon glyphicon-dashboard
- glyphicon glyphicon-paperclip
- glyphicon glyphicon-heart-empty
- glyphicon glyphicon-link
- glyphicon glyphicon-phone
- glyphicon glyphicon-pushpin
- glyphicon glyphicon-usd
- glyphicon glyphicon-gbp
- glyphicon glyphicon-sort
- glyphicon glyphicon-sort-by-alphabet
- glyphicon glyphicon-sort-by-alphabet-alt
- glyphicon glyphicon-sort-by-order
- glyphicon glyphicon-sort-by-order-alt
- glyphicon glyphicon-sort-by-attributes
- glyphicon glyphicon-sort-by-attributes-alt
- glyphicon glyphicon-unchecked
- glyphicon glyphicon-expand
- glyphicon glyphicon-collapse-down
- glyphicon glyphicon-collapse-up
- glyphicon glyphicon-log-in
- glyphicon glyphicon-flash
- glyphicon glyphicon-log-out
- glyphicon glyphicon-new-window
- glyphicon glyphicon-record
- glyphicon glyphicon-save
- glyphicon glyphicon-open
- glyphicon glyphicon-saved
- glyphicon glyphicon-import
- glyphicon glyphicon-export
- glyphicon glyphicon-send
- glyphicon glyphicon-floppy-disk
- glyphicon glyphicon-floppy-saved
- glyphicon glyphicon-floppy-remove
- glyphicon glyphicon-floppy-save
- glyphicon glyphicon-floppy-open
- glyphicon glyphicon-credit-card
- glyphicon glyphicon-transfer
- glyphicon glyphicon-cutlery
- glyphicon glyphicon-header
- glyphicon glyphicon-compressed
- glyphicon glyphicon-earphone
- glyphicon glyphicon-phone-alt
- glyphicon glyphicon-tower
- glyphicon glyphicon-stats
- glyphicon glyphicon-sd-video
- glyphicon glyphicon-hd-video
- glyphicon glyphicon-subtitles
- glyphicon glyphicon-sound-stereo
- glyphicon glyphicon-sound-dolby
- glyphicon glyphicon-sound-5-1
- glyphicon glyphicon-sound-6-1
- glyphicon glyphicon-sound-7-1
- glyphicon glyphicon-copyright-mark
- glyphicon glyphicon-registration-mark
- glyphicon glyphicon-cloud-download
- glyphicon glyphicon-cloud-upload
- glyphicon glyphicon-tree-conifer
- glyphicon glyphicon-tree-deciduous
- glyphicon glyphicon-cd
- glyphicon glyphicon-save-file
- glyphicon glyphicon-open-file
- glyphicon glyphicon-level-up
- glyphicon glyphicon-copy
- glyphicon glyphicon-paste
- glyphicon glyphicon-alert
- glyphicon glyphicon-equalizer
- glyphicon glyphicon-king
- glyphicon glyphicon-queen
- glyphicon glyphicon-pawn
- glyphicon glyphicon-bishop
- glyphicon glyphicon-knight
- glyphicon glyphicon-baby-formula
- glyphicon glyphicon-tent
- glyphicon glyphicon-blackboard
- glyphicon glyphicon-bed
- glyphicon glyphicon-apple
- glyphicon glyphicon-erase
- glyphicon glyphicon-hourglass
- glyphicon glyphicon-lamp
- glyphicon glyphicon-duplicate
- glyphicon glyphicon-piggy-bank
- glyphicon glyphicon-scissors
- glyphicon glyphicon-bitcoin
- glyphicon glyphicon-btc
- glyphicon glyphicon-xbt
- glyphicon glyphicon-yen
- glyphicon glyphicon-jpy
- glyphicon glyphicon-ruble
- glyphicon glyphicon-rub
- glyphicon glyphicon-scale
- glyphicon glyphicon-ice-lolly
- glyphicon glyphicon-ice-lolly-tasted
- glyphicon glyphicon-education
- glyphicon glyphicon-option-horizontal
- glyphicon glyphicon-option-vertical
- glyphicon glyphicon-menu-hamburger
- glyphicon glyphicon-modal-window
- glyphicon glyphicon-oil
- glyphicon glyphicon-grain
- glyphicon glyphicon-sunglasses
- glyphicon glyphicon-text-size
- glyphicon glyphicon-text-color
- glyphicon glyphicon-text-background
- glyphicon glyphicon-object-align-top
- glyphicon glyphicon-object-align-bottom
- glyphicon glyphicon-object-align-horizontal
- glyphicon glyphicon-object-align-left
- glyphicon glyphicon-object-align-vertical
- glyphicon glyphicon-object-align-right
- glyphicon glyphicon-triangle-right
- glyphicon glyphicon-triangle-left
- glyphicon glyphicon-triangle-bottom
- glyphicon glyphicon-triangle-top
- glyphicon glyphicon-console
- glyphicon glyphicon-superscript
- glyphicon glyphicon-subscript
- glyphicon glyphicon-menu-left
- glyphicon glyphicon-menu-right
- glyphicon glyphicon-menu-down
- glyphicon glyphicon-menu-up
How to use
For performance reasons, all icons require a base class and individual icon class. To use, place the following code just about anywhere. Be sure to leave a space between the icon and text for proper padding.
Don't mix with other components
Icon classes cannot be directly combined with other components. They should not be used along with other classes on the same element. Instead, add a nested <span> and apply the icon classes to the <span>.
Only for use on empty elements
Icon classes should only be used on elements that contain no text content and have no child elements.
Changing the icon font location
Bootstrap assumes icon font files will be located in the ../fonts/ directory, relative to the compiled CSS files. Moving or renaming those font files means updating the CSS in one of three ways:
- Change the
@icon-font-pathand/or@icon-font-namevariables in the source Less files. - Utilize the relative URLs option provided by the Less compiler.
- Change the
url()paths in the compiled CSS.
Use whatever option best suits your specific development setup.
Accessible icons
Modern versions of assistive technologies will announce CSS generated content, as well as specific Unicode characters. To avoid unintended and confusing output in screen readers (particularly when icons are used purely for decoration), we
hide them with the aria-hidden="true" attribute.
If you're using an icon to convey meaning (rather than only as a decorative element), ensure that this meaning is also conveyed to assistive technologies – for instance, include additional content, visually hidden with the .sr-only
class.
If you're creating controls with no other text (such as a <button> that only contains an icon), you should always provide alternative content to identify the purpose of the control, so that it will make sense to users of
assistive technologies. In this case, you could add an aria-label attribute on the control itself.
<span class="glyphicon glyphicon-search" aria-hidden="true"></span> Examples
Use them in buttons, button groups for a toolbar, navigation, or prepended form inputs.
<button type="button" class="btn btn-default" aria-label="Left Align">
<span class="glyphicon glyphicon-align-left" aria-hidden="true"></span>
</button>
<button type="button" class="btn btn-default btn-lg">
<span class="glyphicon glyphicon-star" aria-hidden="true"></span> Star </button> An icon used in an alert to convey that it's an error message, with additional .sr-only text to convey this
hint to users of assistive technologies.
<div class="alert alert-danger" role="alert">
<span class="glyphicon glyphicon-exclamation-sign" aria-hidden="true"></span>
<span class="sr-only">Error:</span> Enter a valid email address </div> KU custom icons
Special KU icons not included in the Glyphicons above.
Implement like Glyphicons above: <span class="icon icon-facebook" aria-hidden="true"></span> or if needed, use a list:
Other icons
<ul class="social-icons">
<li>
<a href="#" title="Facebook"><span class="icon icon-facebook" aria-hidden="true"></span></a>
</li>
<li>
<a href="#" title="LinkedIn"><span class="icon icon-linkedin" aria-hidden="true"></span></a>
</li>
<li>
<a href="#" title="X"><span class="icon icon-twitter" aria-hidden="true"></span></a>
</li>
<li>
<a href="#" title="Instagram"><span class="icon icon-instagram" aria-hidden="true"></span></a>
</li>
<li>
<a href="#" title="YouTube"><span class="icon icon-youtube" aria-hidden="true"></span></a>
</li>
<li>
<a href="#" title="Coursera"><span class="icon icon-coursera" aria-hidden="true"></span></a>
</li>
<li>
<a href="#" title="KU videoportal"><span class="icon icon-video" aria-hidden="true"></span></a>
</li>
<li>
<a href="#" title="Vimeo"><span class="icon icon-vimeo" aria-hidden="true"></span></a>
</li>
<li>
<a href="#" title="The Conversation"><span class="icon icon-conversation" aria-hidden="true"></span></a>
</li>
<li>
<a href="#" title="Futurity"><span class="icon icon-futurity" aria-hidden="true"></span></a>
</li>
<li>
<a href="#" title="RSS"><span class="icon icon-rss" aria-hidden="true"></span></a>
</li>
</ul>
<h3>Other icons</h3>
<ul class="bs-glyphicons-list">
<li>
<span class="icon icon-ku-logo" aria-hidden="true"></span>
</li>
<li>
<span class="icon icon-padlock" aria-hidden="true"></span>
</li>
<li>
<span class="icon icon-arrow" aria-hidden="true"></span>
</li>
<li>
<span class="icon icon-arrow-back" aria-hidden="true"></span>
</li>
<li>
<span class="icon icon-exclamation" aria-hidden="true"></span>
</li>
<li>
<span class="icon icon-quote" aria-hidden="true"></span>
</li>
<li>
<span class="icon icon-tablet" aria-hidden="true"></span>
</li>
<li>
<span class="icon icon-desktop" aria-hidden="true"></span>
</li>
</ul>Add a "closed" feature to icons - add icon-forbidden.
<span class="glyphicon glyphicon-phone icon-forbidden" aria-hidden="true"></span>
<span class="icon icon-tablet icon-forbidden" aria-hidden="true"></span>
<span class="icon icon-desktop icon-forbidden" aria-hidden="true"></span>Share content on social media
Use the onclick="shareURL()" function and the data-share attribute hold the link to each media like in the example below.
<ul>
<li><a onclick="shareURL('facebook')" href="#">Share on Facebook</a></li>
<li><a onclick="shareURL('linkedin')" href="#">Share on LinkedIn</a></li>
<li><a onclick="shareURL('twitter')" href="#">Share on Twitter</a></li>
</ul> Dropdowns
Toggleable, contextual menu for displaying lists of links. Made interactive with the dropdown JavaScript plugin.
Example
Wrap the dropdown's trigger and the dropdown menu within .dropdown, or another element that declares position: relative;. Then add the menu's HTML.
<div class="dropdown">
<button class="btn btn-default dropdown-toggle" type="button" id="dropdownMenu1" data-toggle="dropdown" aria-haspopup="true" aria-expanded="true">
Dropdown
<span class="caret"></span>
</button>
<ul class="dropdown-menu" aria-labelledby="dropdownMenu1">
<li><a href="#">Action</a></li>
<li><a href="#">Another action</a></li>
<li><a href="#">Something else here</a></li>
<li role="separator" class="divider"></li>
<li><a href="#">Separated link</a></li>
</ul>
</div>Dropdown menus can be changed to expand upwards (instead of downwards) by adding .dropup to the parent.
<div class="dropup">
<button class="btn btn-default dropdown-toggle" type="button" id="dropdownMenu2" data-toggle="dropdown" aria-haspopup="true" aria-expanded="false">
Dropup
<span class="caret"></span>
</button>
<ul class="dropdown-menu" aria-labelledby="dropdownMenu2">
<li><a href="#">Action</a></li>
<li><a href="#">Another action</a></li>
<li><a href="#">Something else here</a></li>
<li role="separator" class="divider"></li>
<li><a href="#">Separated link</a></li>
</ul>
</div>Alignment
By default, a dropdown menu is automatically positioned 100% from the top and along the left side of its parent. Add .dropdown-menu-right to a .dropdown-menu to right align the dropdown menu.
May require additional positioning
Dropdowns are automatically positioned via CSS within the normal flow of the document. This means dropdowns may be cropped by parents with certain overflow properties or appear out of bounds of the viewport. Address these issues on your own as they arise.
Deprecated .pull-right alignment
As of v3.1.0, we've deprecated .pull-right on dropdown menus. To right-align a menu, use .dropdown-menu-right. Right-aligned nav components in the navbar use a mixin version of this class to automatically align the menu. To override it, use .dropdown-menu-left.
<ul class="dropdown-menu dropdown-menu-right" aria-labelledby="dLabel">
...
</ul>Headers
Add a header to label sections of actions in any dropdown menu.
<ul class="dropdown-menu" aria-labelledby="dropdownMenu3">
...
<li class="dropdown-header">Dropdown header</li>
...
</ul>Divider
Add a divider to separate series of links in a dropdown menu.
<ul class="dropdown-menu" aria-labelledby="dropdownMenuDivider">
...
<li role="separator" class="divider"></li>
...
</ul>Disabled menu items
Add .disabled to a <li> in the dropdown to disable the link.
<ul class="dropdown-menu" aria-labelledby="dropdownMenu4">
<li><a href="#">Regular link</a></li>
<li class="disabled"><a href="#">Disabled link</a></li>
<li><a href="#">Another link</a></li>
</ul>Button groups
Group a series of buttons together on a single line with the button group. Add on optional JavaScript radio and checkbox style behavior with our buttons plugin.
Tooltips & popovers in button groups require special setting
When using tooltips or popovers on elements within a .btn-group, you'll have to specify the option container: 'body' to avoid unwanted side effects (such as the element growing wider and/or losing its rounded corners when the tooltip or popover is triggered).
Ensure correct role and provide a label
In order for assistive technologies – such as screen readers – to convey that a series of buttons is grouped, an appropriate role attribute needs to be provided. For button groups, this would be role="group", while toolbars should have a role="toolbar".
One exception are groups which only contain a single control (for instance the justified button groups with <button> elements) or a dropdown.
In addition, groups and toolbars should be given an explicit label, as most assistive technologies will otherwise not announce them, despite the presence of the correct role attribute. In the examples provided here, we use aria-label, but alternatives such as aria-labelledby can also be used.
Basic example
Wrap a series of buttons with .btn in .btn-group.
<div class="btn-group" role="group" aria-label="...">
<button type="button" class="btn btn-default">Left</button>
<button type="button" class="btn btn-default">Middle</button>
<button type="button" class="btn btn-default">Right</button>
</div>Button toolbar
Combine sets of <div class="btn-group"> into a <div class="btn-toolbar"> for more complex components.
<div class="btn-toolbar" role="toolbar" aria-label="...">
<div class="btn-group" role="group" aria-label="...">...</div>
<div class="btn-group" role="group" aria-label="...">...</div>
<div class="btn-group" role="group" aria-label="...">...</div>
</div>Sizing
Instead of applying button sizing classes to every button in a group, just add .btn-group-* to each .btn-group, including when nesting multiple groups.
<div class="btn-group btn-group-lg" role="group" aria-label="...">...</div>
<div class="btn-group" role="group" aria-label="...">...</div>
<div class="btn-group btn-group-sm" role="group" aria-label="...">...</div>
<div class="btn-group btn-group-xs" role="group" aria-label="...">...</div>Nesting
Place a .btn-group within another .btn-group when you want dropdown menus mixed with a series of buttons.
<div class="btn-group" role="group" aria-label="...">
<button type="button" class="btn btn-default">1</button>
<button type="button" class="btn btn-default">2</button>
<div class="btn-group" role="group">
<button type="button" class="btn btn-default dropdown-toggle" data-toggle="dropdown" aria-haspopup="true" aria-expanded="false">
Dropdown
<span class="caret"></span>
</button>
<ul class="dropdown-menu">
<li><a href="#">Dropdown link</a></li>
<li><a href="#">Dropdown link</a></li>
</ul>
</div>
</div>Vertical variation
Make a set of buttons appear vertically stacked rather than horizontally. Split button dropdowns are not supported here.
<div class="btn-group-vertical" role="group" aria-label="...">
...
</div>Justified button groups
Make a group of buttons stretch at equal sizes to span the entire width of its parent. Also works with button dropdowns within the button group.
Handling borders
Due to the specific HTML and CSS used to justify buttons (namely display: table-cell), the borders between them are doubled. In regular button groups, margin-left: -1px is used to stack the borders instead of removing them. However, margin doesn't work with display: table-cell. As a result, depending on your customizations to Bootstrap, you may wish to remove or re-color the borders.
IE8 and borders
Internet Explorer 8 doesn't render borders on buttons in a justified button group, whether it's on <a> or <button> elements. To get around that, wrap each button in another .btn-group.
See #12476 for more information.
With <a> elements
Just wrap a series of .btns in .btn-group.btn-group-justified.
<div class="btn-group btn-group-justified" role="group" aria-label="...">
...
</div>Links acting as buttons
If the <a> elements are used to act as buttons – triggering in-page functionality, rather than navigating to another document or section within the current page – they should also be given an appropriate role="button".
With <button> elements
To use justified button groups with <button> elements, you must wrap each button in a button group. Most browsers don't properly apply our CSS for justification to <button> elements, but since we support button dropdowns, we can work around that.
<div class="btn-group btn-group-justified" role="group" aria-label="...">
<div class="btn-group" role="group">
<button type="button" class="btn btn-default">Left</button>
</div>
<div class="btn-group" role="group">
<button type="button" class="btn btn-default">Middle</button>
</div>
<div class="btn-group" role="group">
<button type="button" class="btn btn-default">Right</button>
</div>
</div>Button dropdowns
Use any button to trigger a dropdown menu by placing it within a .btn-group and providing the proper menu markup.
Plugin dependency
Button dropdowns require the dropdown plugin to be included in your version of Bootstrap.
Single button dropdowns
Turn a button into a dropdown toggle with some basic markup changes.
<!-- Single button -->
<div class="btn-group">
<button type="button" class="btn btn-default dropdown-toggle" data-toggle="dropdown" aria-haspopup="true" aria-expanded="false">
Action <span class="caret"></span>
</button>
<ul class="dropdown-menu">
<li><a href="#">Action</a></li>
<li><a href="#">Another action</a></li>
<li><a href="#">Something else here</a></li>
<li role="separator" class="divider"></li>
<li><a href="#">Separated link</a></li>
</ul>
</div>Split button dropdowns
Similarly, create split button dropdowns with the same markup changes, only with a separate button.
<!-- Split button -->
<div class="btn-group">
<button type="button" class="btn btn-danger">Action</button>
<button type="button" class="btn btn-danger dropdown-toggle" data-toggle="dropdown" aria-haspopup="true" aria-expanded="false">
<span class="caret"></span>
<span class="sr-only">Toggle Dropdown</span>
</button>
<ul class="dropdown-menu">
<li><a href="#">Action</a></li>
<li><a href="#">Another action</a></li>
<li><a href="#">Something else here</a></li>
<li role="separator" class="divider"></li>
<li><a href="#">Separated link</a></li>
</ul>
</div>Sizing
Button dropdowns work with buttons of all sizes.
<!-- Large button group -->
<div class="btn-group">
<button class="btn btn-default btn-lg dropdown-toggle" type="button" data-toggle="dropdown" aria-haspopup="true" aria-expanded="false">
Large button <span class="caret"></span>
</button>
<ul class="dropdown-menu">
...
</ul>
</div>
<!-- Small button group -->
<div class="btn-group">
<button class="btn btn-default btn-sm dropdown-toggle" type="button" data-toggle="dropdown" aria-haspopup="true" aria-expanded="false">
Small button <span class="caret"></span>
</button>
<ul class="dropdown-menu">
...
</ul>
</div>
<!-- Extra small button group -->
<div class="btn-group">
<button class="btn btn-default btn-xs dropdown-toggle" type="button" data-toggle="dropdown" aria-haspopup="true" aria-expanded="false">
Extra small button <span class="caret"></span>
</button>
<ul class="dropdown-menu">
...
</ul>
</div>Dropup variation
Trigger dropdown menus above elements by adding .dropup to the parent.
<div class="btn-group dropup">
<button type="button" class="btn btn-default">Dropup</button>
<button type="button" class="btn btn-default dropdown-toggle" data-toggle="dropdown" aria-haspopup="true" aria-expanded="false">
<span class="caret"></span>
<span class="sr-only">Toggle Dropdown</span>
</button>
<ul class="dropdown-menu">
<!-- Dropdown menu links -->
</ul>
</div>Input groups
Extend form controls by adding text or buttons before, after, or on both sides of any text-based <input>. Use .input-group with an .input-group-addon or .input-group-btn to prepend or append elements to a single .form-control.
Textual <input>s only
Avoid using <select> elements here as they cannot be fully styled in WebKit browsers.
Avoid using <textarea> elements here as their rows attribute will not be respected in some cases.
Tooltips & popovers in input groups require special setting
When using tooltips or popovers on elements within an .input-group, you'll have to specify the option container: 'body' to avoid unwanted side effects (such as the element growing wider and/or losing its rounded corners when the tooltip or popover is triggered).
Don't mix with other components
Do not mix form groups or grid column classes directly with input groups. Instead, nest the input group inside of the form group or grid-related element.
Always add labels
Screen readers will have trouble with your forms if you don't include a label for every input. For these input groups, ensure that any additional label or functionality is conveyed to assistive technologies.
The exact technique to be used (visible <label> elements, <label> elements hidden using the .sr-only class, or use of the aria-label, aria-labelledby, aria-describedby, title or placeholder attribute) and what additional information will need to be conveyed will vary depending on the exact type of interface widget you're implementing. The examples in this section provide a few suggested, case-specific approaches.
Basic example
Place one add-on or button on either side of an input. You may also place one on both sides of an input.
We do not support multiple add-ons (.input-group-addon or .input-group-btn) on a single side.
We do not support multiple form-controls in a single input group.
<div class="input-group">
<span class="input-group-addon" id="basic-addon1">@</span>
<input type="text" class="form-control" placeholder="Username" aria-describedby="basic-addon1">
</div>
<div class="input-group">
<input type="text" class="form-control" placeholder="Recipient's username" aria-describedby="basic-addon2">
<span class="input-group-addon" id="basic-addon2">@example.com</span>
</div>
<div class="input-group">
<span class="input-group-addon">$</span>
<input type="text" class="form-control" aria-label="Amount (to the nearest dollar)">
<span class="input-group-addon">.00</span>
</div>
<label for="basic-url">Your vanity URL</label>
<div class="input-group">
<span class="input-group-addon" id="basic-addon3">https://example.com/users/</span>
<input type="text" class="form-control" id="basic-url" aria-describedby="basic-addon3">
</div>Sizing
Add the relative form sizing classes to the .input-group itself and contents within will automatically resize—no need for repeating the form control size classes on each element.
<div class="input-group input-group-lg">
<span class="input-group-addon" id="sizing-addon1">@</span>
<input type="text" class="form-control" placeholder="Username" aria-describedby="sizing-addon1">
</div>
<div class="input-group">
<span class="input-group-addon" id="sizing-addon2">@</span>
<input type="text" class="form-control" placeholder="Username" aria-describedby="sizing-addon2">
</div>
<div class="input-group input-group-sm">
<span class="input-group-addon" id="sizing-addon3">@</span>
<input type="text" class="form-control" placeholder="Username" aria-describedby="sizing-addon3">
</div>Checkboxes and radio addons
Place any checkbox or radio option within an input group's addon instead of text.
<div class="row">
<div class="col-lg-6">
<div class="input-group">
<span class="input-group-addon">
<input type="checkbox" aria-label="...">
</span>
<input type="text" class="form-control" aria-label="...">
</div><!-- /input-group -->
</div><!-- /.col-lg-6 -->
<div class="col-lg-6">
<div class="input-group">
<span class="input-group-addon">
<input type="radio" aria-label="...">
</span>
<input type="text" class="form-control" aria-label="...">
</div><!-- /input-group -->
</div><!-- /.col-lg-6 -->
</div><!-- /.row -->Button addons
Buttons in input groups are a bit different and require one extra level of nesting. Instead of .input-group-addon, you'll need to use .input-group-btn to wrap the buttons. This is required due to default browser styles that cannot be overridden.
<div class="row">
<div class="col-lg-6">
<div class="input-group">
<span class="input-group-btn">
<button class="btn btn-default" type="button">Go!</button>
</span>
<input type="text" class="form-control" placeholder="Search for...">
</div><!-- /input-group -->
</div><!-- /.col-lg-6 -->
<div class="col-lg-6">
<div class="input-group">
<input type="text" class="form-control" placeholder="Search for...">
<span class="input-group-btn">
<button class="btn btn-default" type="button">Go!</button>
</span>
</div><!-- /input-group -->
</div><!-- /.col-lg-6 -->
</div><!-- /.row -->Buttons with dropdowns
<div class="row">
<div class="col-lg-6">
<div class="input-group">
<div class="input-group-btn">
<button type="button" class="btn btn-default dropdown-toggle" data-toggle="dropdown" aria-haspopup="true" aria-expanded="false">Action <span class="caret"></span></button>
<ul class="dropdown-menu">
<li><a href="#">Action</a></li>
<li><a href="#">Another action</a></li>
<li><a href="#">Something else here</a></li>
<li role="separator" class="divider"></li>
<li><a href="#">Separated link</a></li>
</ul>
</div><!-- /btn-group -->
<input type="text" class="form-control" aria-label="...">
</div><!-- /input-group -->
</div><!-- /.col-lg-6 -->
<div class="col-lg-6">
<div class="input-group">
<input type="text" class="form-control" aria-label="...">
<div class="input-group-btn">
<button type="button" class="btn btn-default dropdown-toggle" data-toggle="dropdown" aria-haspopup="true" aria-expanded="false">Action <span class="caret"></span></button>
<ul class="dropdown-menu dropdown-menu-right">
<li><a href="#">Action</a></li>
<li><a href="#">Another action</a></li>
<li><a href="#">Something else here</a></li>
<li role="separator" class="divider"></li>
<li><a href="#">Separated link</a></li>
</ul>
</div><!-- /btn-group -->
</div><!-- /input-group -->
</div><!-- /.col-lg-6 -->
</div><!-- /.row -->Segmented buttons
<div class="input-group">
<div class="input-group-btn">
<!-- Button and dropdown menu -->
</div>
<input type="text" class="form-control" aria-label="...">
</div>
<div class="input-group">
<input type="text" class="form-control" aria-label="...">
<div class="input-group-btn">
<!-- Button and dropdown menu -->
</div>
</div>Multiple buttons
While you can only have one add-on per side, you can have multiple buttons inside a single .input-group-btn.
<div class="input-group">
<div class="input-group-btn">
<!-- Buttons -->
</div>
<input type="text" class="form-control" aria-label="...">
</div>
<div class="input-group">
<input type="text" class="form-control" aria-label="...">
<div class="input-group-btn">
<!-- Buttons -->
</div>
</div>Navs
Navs available in Bootstrap have shared markup, starting with the base .nav class, as well as shared states. Swap modifier classes to switch between each style.
Tabs
Note the .nav-tabs class requires the .nav base class.
<ul class="nav nav-tabs">
<li role="presentation" class="active"><a href="#">Home</a></li>
<li role="presentation"><a href="#">Profile</a></li>
<li role="presentation"><a href="#">Messages</a></li>
</ul>Pills
Take that same HTML, but use .nav-pills instead:
<ul class="nav nav-pills">
<li role="presentation" class="active"><a href="#">Home</a></li>
<li role="presentation"><a href="#">Profile</a></li>
<li role="presentation"><a href="#">Messages</a></li>
</ul>Pills are also vertically stackable. Just add .nav-stacked.
<ul class="nav nav-pills nav-stacked">
...
</ul>Justified
Easily make tabs or pills equal widths of their parent at screens wider than 768px with .nav-justified. On smaller screens, the nav links are stacked.
Justified navbar nav links are currently not supported.
<ul class="nav nav-tabs nav-justified">
...
</ul>
<ul class="nav nav-pills nav-justified">
...
</ul>Disabled links
For any nav component (tabs or pills), add .disabled for gray links and no hover effects.
<ul class="nav nav-pills">
...
<li role="presentation" class="disabled"><a href="#">Disabled link</a></li>
...
</ul>Using dropdowns
Add dropdown menus with a little extra HTML and the dropdowns JavaScript plugin.
Tabs with dropdowns
<ul class="nav nav-tabs">
...
<li role="presentation" class="dropdown">
<a class="dropdown-toggle" data-toggle="dropdown" href="#" role="button" aria-haspopup="true" aria-expanded="false">
Dropdown <span class="caret"></span>
</a>
<ul class="dropdown-menu">
...
</ul>
</li>
...
</ul>Pills with dropdowns
<ul class="nav nav-pills">
...
<li role="presentation" class="dropdown">
<a class="dropdown-toggle" data-toggle="dropdown" href="#" role="button" aria-haspopup="true" aria-expanded="false">
Dropdown <span class="caret"></span>
</a>
<ul class="dropdown-menu">
...
</ul>
</li>
...
</ul>Navbar
Default navbar
Navbars are responsive meta components that serve as navigation headers for your application or site. They begin collapsed (and are toggleable) in mobile views and become horizontal as the available viewport width increases.
Justified navbar nav links are currently not supported.
<nav class="navbar navbar-default">
<div class="container-fluid">
<!-- Brand and toggle get grouped for better mobile display -->
<div class="navbar-header">
<button type="button" class="navbar-toggle collapsed" data-toggle="collapse" data-target="#bs-example-navbar-collapse-1" aria-expanded="false">
<span class="sr-only">Toggle navigation</span>
<span class="icon-bar"></span>
<span class="icon-bar"></span>
<span class="icon-bar"></span>
</button>
<a class="navbar-brand" href="#">Brand</a>
</div>
<!-- Collect the nav links, forms, and other content for toggling -->
<div class="collapse navbar-collapse" id="bs-example-navbar-collapse-1">
<ul class="nav navbar-nav">
<li class="active"><a href="#">Link <span class="sr-only">(current)</span></a></li>
<li><a href="#">Link</a></li>
<li class="dropdown">
<a href="#" class="dropdown-toggle" data-toggle="dropdown" role="button" aria-haspopup="true" aria-expanded="false">Dropdown <span class="caret"></span></a>
<ul class="dropdown-menu">
<li><a href="#">Action</a></li>
<li><a href="#">Another action</a></li>
<li><a href="#">Something else here</a></li>
<li role="separator" class="divider"></li>
<li><a href="#">Separated link</a></li>
<li role="separator" class="divider"></li>
<li><a href="#">One more separated link</a></li>
</ul>
</li>
</ul>
<form class="navbar-form navbar-left">
<div class="form-group">
<input type="text" class="form-control" placeholder="Search">
</div>
<button type="submit" class="btn btn-default">Submit</button>
</form>
<ul class="nav navbar-nav navbar-right">
<li><a href="#">Link</a></li>
<li class="dropdown">
<a href="#" class="dropdown-toggle" data-toggle="dropdown" role="button" aria-haspopup="true" aria-expanded="false">Dropdown <span class="caret"></span></a>
<ul class="dropdown-menu">
<li><a href="#">Action</a></li>
<li><a href="#">Another action</a></li>
<li><a href="#">Something else here</a></li>
<li role="separator" class="divider"></li>
<li><a href="#">Separated link</a></li>
</ul>
</li>
</ul>
</div><!-- /.navbar-collapse -->
</div><!-- /.container-fluid -->
</nav>Brand image
Replace the navbar brand with your own image by swapping the text for an <img>. Since the .navbar-brand has its own padding and height, you may need to override some CSS depending on your image.
<nav class="navbar navbar-default">
<div class="container-fluid">
<div class="navbar-header">
<a class="navbar-brand" href="#">
<img alt="Brand" src="...">
</a>
</div>
</div>
</nav>Forms
Place form content within .navbar-form for proper vertical alignment and collapsed behavior in narrow viewports. Use the alignment options to decide where it resides within the navbar content.
As a heads up, .navbar-form shares much of its code with .form-inline via mixin. Some form controls, like input groups, may require fixed widths to be show up properly within a navbar.
<form class="navbar-form navbar-left" role="search">
<div class="form-group">
<input type="text" class="form-control" placeholder="Search">
</div>
<button type="submit" class="btn btn-default">Submit</button>
</form>Buttons
Add the .navbar-btn class to <button> elements not residing in a <form> to vertically center them in the navbar.
<button type="button" class="btn btn-default navbar-btn">Sign in</button>Text
Wrap strings of text in an element with .navbar-text, usually on a <p> tag for proper leading and color.
<p class="navbar-text">Signed in as Mark Otto</p>Non-nav links
For folks using standard links that are not within the regular navbar navigation component, use the .navbar-link class to add the proper colors for the default and inverse navbar options.
<p class="navbar-text navbar-right">Signed in as <a href="#" class="navbar-link">Mark Otto</a></p>Component alignment
Align nav links, forms, buttons, or text, using the .navbar-left or .navbar-right utility classes. Both classes will add a CSS float in the specified direction. For example, to align nav links, put them in a separate <ul> with the respective utility class applied.
These classes are mixin-ed versions of .pull-left and .pull-right, but they're scoped to media queries for easier handling of navbar components across device sizes.
Fixed to top
Add .navbar-fixed-top and include a .container or .container-fluid to center and pad navbar content.
<nav class="navbar navbar-default navbar-fixed-top">
<div class="container">
...
</div>
</nav>Fixed to bottom
Add .navbar-fixed-bottom and include a .container or .container-fluid to center and pad navbar content.
<nav class="navbar navbar-default navbar-fixed-bottom">
<div class="container">
...
</div>
</nav>Static top
Create a full-width navbar that scrolls away with the page by adding .navbar-static-top and include a .container or .container-fluid to center and pad navbar content.
Unlike the .navbar-fixed-* classes, you do not need to change any padding on the body.
<nav class="navbar navbar-default navbar-static-top">
<div class="container">
...
</div>
</nav>Inverted navbar
Modify the look of the navbar by adding .navbar-inverse.
<nav class="navbar navbar-inverse">
...
</nav>Breadcrumbs
Indicate the current page's location within a navigational hierarchy.
Separators are automatically added in CSS through :before and content.
<ol class="breadcrumb">
<li><a href="#">Home</a></li>
<li><a href="#">Library</a></li>
<li class="active">Data</li>
</ol>Pagination
Provide pagination links for your site or app with the multi-page pagination component, or the simpler pager alternative.
Default pagination
Simple pagination inspired by Rdio, great for apps and search results. The large block is hard to miss, easily scalable, and provides large click areas.
<nav aria-label="Page navigation">
<ul class="pagination">
<li>
<a href="#" aria-label="Previous">
<span aria-hidden="true">«</span>
</a>
</li>
<li><a href="#">1</a></li>
<li><a href="#">2</a></li>
<li><a href="#">3</a></li>
<li><a href="#">4</a></li>
<li><a href="#">5</a></li>
<li>
<a href="#" aria-label="Next">
<span aria-hidden="true">»</span>
</a>
</li>
</ul>
</nav>Labelling the pagination component
The pagination component should be wrapped in a <nav> element to identify it as a navigation section to screen readers and other assistive technologies. In addition, as a page is likely to have more than one such navigation section already (such as the primary navigation in the header, or a sidebar navigation), it is advisable to provide a descriptive aria-label for the <nav> which reflects its purpose. For example, if the pagination component is used to navigate between a set of search results, an appropriate label could be aria-label="Search results pages".
Disabled and active states
Links are customizable for different circumstances. Use .disabled for unclickable links and .active to indicate the current page.
<nav aria-label="...">
<ul class="pagination">
<li class="disabled"><a href="#" aria-label="Previous"><span aria-hidden="true">«</span></a></li>
<li class="active"><a href="#">1 <span class="sr-only">(current)</span></a></li>
...
</ul>
</nav>We recommend that you swap out active or disabled anchors for <span>, or omit the anchor in the case of the previous/next arrows, to remove click functionality while retaining intended styles.
<nav aria-label="...">
<ul class="pagination">
<li class="disabled">
<span>
<span aria-hidden="true">«</span>
</span>
</li>
<li class="active">
<span>1 <span class="sr-only">(current)</span></span>
</li>
...
</ul>
</nav>Sizing
Fancy larger or smaller pagination? Add .pagination-lg or .pagination-sm for additional sizes.
<nav aria-label="..."><ul class="pagination pagination-lg">...</ul></nav>
<nav aria-label="..."><ul class="pagination">...</ul></nav>
<nav aria-label="..."><ul class="pagination pagination-sm">...</ul></nav>Pager
Quick previous and next links for simple pagination implementations with light markup and styles. It's great for simple sites like blogs or magazines.
Default example
By default, the pager centers links.
<nav aria-label="...">
<ul class="pager">
<li><a href="#">Previous</a></li>
<li><a href="#">Next</a></li>
</ul>
</nav>Aligned links
Alternatively, you can align each link to the sides:
<nav aria-label="...">
<ul class="pager">
<li class="previous"><a href="#"><span aria-hidden="true">←</span> Older</a></li>
<li class="next"><a href="#">Newer <span aria-hidden="true">→</span></a></li>
</ul>
</nav>Optional disabled state
Pager links also use the general .disabled utility class from the pagination.
<nav aria-label="...">
<ul class="pager">
<li class="previous disabled"><a href="#"><span aria-hidden="true">←</span> Older</a></li>
<li class="next"><a href="#">Newer <span aria-hidden="true">→</span></a></li>
</ul>
</nav>Labels
Example
Example heading New
Example heading New
Example heading New
Example heading New
Example heading New
Example heading New
<h3>Example heading <span class="label label-default">New</span></h3>Available variations
Add any of the below mentioned modifier classes to change the appearance of a label.
<span class="label label-default">Default</span>
<span class="label label-primary">Primary</span>
<span class="label label-success">Success</span>
<span class="label label-info">Info</span>
<span class="label label-warning">Warning</span>
<span class="label label-danger">Danger</span>Have tons of labels?
Rendering problems can arise when you have dozens of inline labels within a narrow container, each containing its own inline-block element (like an icon). The way around this is setting display: inline-block;. For context and an example, see #13219.
Badges
Easily highlight new or unread items by adding a <span class="badge"> to links, Bootstrap navs, and more.
<a href="#">Inbox <span class="badge">42</span></a>
<button class="btn btn-primary" type="button">
Messages <span class="badge">4</span>
</button>Self collapsing
When there are no new or unread items, badges will simply collapse (via CSS's :empty selector) provided no content exists within.
Cross-browser compatibility
Badges won't self collapse in Internet Explorer 8 because it lacks support for the :empty selector.
Adapts to active nav states
Built-in styles are included for placing badges in active states in pill navigations.
<ul class="nav nav-pills" role="tablist">
<li role="presentation" class="active"><a href="#">Home <span class="badge">42</span></a></li>
<li role="presentation"><a href="#">Profile</a></li>
<li role="presentation"><a href="#">Messages <span class="badge">3</span></a></li>
</ul>Page header
A simple shell for an h1 to appropriately space out and segment sections of content on a page. It can utilize the h1's default small element, as well as most other components (with additional styles).
Example page header Subtext for header
<div class="page-header">
<h1>Example page header <small>Subtext for header</small></h1>
</div>Thumbnails
Extend Bootstrap's grid system with the thumbnail component to easily display grids of images, videos, text, and more.
If you're looking for Pinterest-like presentation of thumbnails of varying heights and/or widths, you'll need to use a third-party plugin such as Masonry, Isotope, or Salvattore.
Default example
By default, Bootstrap's thumbnails are designed to showcase linked images with minimal required markup.
<div class="row">
<div class="col-xs-6 col-md-3">
<a href="#" class="thumbnail">
<img src="..." alt="...">
</a>
</div>
...
</div>
Custom content using HTML5 figure tags
With HTML5's figure tag, you can easily control content and captions.

<figure class="image">
<img src="..." class="figure-img" alt="">
<figcaption class="figure-caption">A caption for the above image.</figcaption>
</figure>

Add pull-left or pull-right to the figure element to align the image.
<figure class="image pull-right">
<img src="..." class="figure-img" alt="">
<figcaption class="figure-caption">Right-aligned figure.</figcaption>
</figure>
Custom content
With a bit of extra markup, it's possible to add any kind of HTML content like headings, paragraphs, or buttons into thumbnails.
<div class="row">
<div class="col-sm-6 col-md-4">
<div class="thumbnail">
<img src="..." alt="...">
<div class="caption">
<h3>Thumbnail label</h3>
<p>...</p>
<p><a href="#" class="btn btn-primary" role="button">Button</a> <a href="#" class="btn btn-default" role="button">Button</a></p>
</div>
</div>
</div>
</div>
Alerts
Provide contextual feedback messages for typical user actions with the handful of available and flexible alert messages.
Examples
Wrap any text and an optional dismiss button in .alert and one of the four contextual classes (e.g., .alert-success) for basic alert messages.
No default class
Alerts don't have default classes, only base and modifier classes. A default gray alert doesn't make too much sense, so you're required to specify a type via contextual class. Choose from success, info, warning, or danger.
<div class="alert alert-success" role="alert" aria-atomic="true">...</div>
<div class="alert alert-info" role="alert" aria-atomic="true">...</div>
<div class="alert alert-warning" role="alert" aria-atomic="true">...</div>
<div class="alert alert-danger" role="alert" aria-atomic="true">...</div>Dismissible alerts
Build on any alert by adding an optional .alert-dismissible and close button.
Requires JavaScript alert plugin
For fully functioning, dismissible alerts, you must use the alerts JavaScript plugin.
<div class="alert alert-warning alert-dismissible" role="alert" aria-atomic="true">
<button type="button" class="close" data-dismiss="alert" aria-label="Close"><span aria-hidden="true">×</span></button>
<strong>Warning!</strong> Better check yourself, you're not looking too good.
</div>Ensure proper behavior across all devices
Be sure to use the <button> element with the data-dismiss="alert" data attribute.
Links in alerts
Use the .alert-link utility class to quickly provide matching colored links within any alert.
<div class="alert alert-success" role="alert" aria-atomic="true">
<a href="#" class="alert-link">...</a>
</div>
<div class="alert alert-info" role="alert" aria-atomic="true">
<a href="#" class="alert-link">...</a>
</div>
<div class="alert alert-warning" role="alert" aria-atomic="true">
<a href="#" class="alert-link">...</a>
</div>
<div class="alert alert-danger" role="alert" aria-atomic="true">
<a href="#" class="alert-link">...</a>
</div>Progress bars
Provide up-to-date feedback on the progress of a workflow or action with simple yet flexible progress bars.
Cross-browser compatibility
Progress bars use CSS3 transitions and animations to achieve some of their effects. These features are not supported in Internet Explorer 9 and below or older versions of Firefox. Opera 12 does not support animations.
Content Security Policy (CSP) compatibility
If your website has a Content Security Policy (CSP) which doesn't allow style-src 'unsafe-inline', then you won't be able to use inline style attributes to set progress bar widths as shown in our examples below. Alternative methods for setting the widths that are compatible with strict CSPs include using a little custom JavaScript (that sets element.style.width) or using custom CSS classes.
Basic example
Default progress bar.
<div class="progress">
<div class="progress-bar" role="progressbar" aria-valuenow="60" aria-valuemin="0" aria-valuemax="100" style="width: 60%;">
<span class="sr-only">60% Complete</span>
</div>
</div>With label
Remove the <span> with .sr-only class from within the progress bar to show a visible percentage.
<div class="progress">
<div class="progress-bar" role="progressbar" aria-valuenow="60" aria-valuemin="0" aria-valuemax="100" style="width: 60%;">
60%
</div>
</div>To ensure that the label text remains legible even for low percentages, consider adding a min-width to the progress bar.
<div class="progress">
<div class="progress-bar" role="progressbar" aria-valuenow="0" aria-valuemin="0" aria-valuemax="100" style="min-width: 2em;">
0%
</div>
</div>
<div class="progress">
<div class="progress-bar" role="progressbar" aria-valuenow="2" aria-valuemin="0" aria-valuemax="100" style="min-width: 2em; width: 2%;">
2%
</div>
</div>Contextual alternatives
Progress bars use some of the same button and alert classes for consistent styles.
<div class="progress">
<div class="progress-bar progress-bar-success" role="progressbar" aria-valuenow="40" aria-valuemin="0" aria-valuemax="100" style="width: 40%">
<span class="sr-only">40% Complete (success)</span>
</div>
</div>
<div class="progress">
<div class="progress-bar progress-bar-info" role="progressbar" aria-valuenow="20" aria-valuemin="0" aria-valuemax="100" style="width: 20%">
<span class="sr-only">20% Complete</span>
</div>
</div>
<div class="progress">
<div class="progress-bar progress-bar-warning" role="progressbar" aria-valuenow="60" aria-valuemin="0" aria-valuemax="100" style="width: 60%">
<span class="sr-only">60% Complete (warning)</span>
</div>
</div>
<div class="progress">
<div class="progress-bar progress-bar-danger" role="progressbar" aria-valuenow="80" aria-valuemin="0" aria-valuemax="100" style="width: 80%">
<span class="sr-only">80% Complete (danger)</span>
</div>
</div>Stacked
Place multiple bars into the same .progress to stack them.
<div class="progress">
<div class="progress-bar progress-bar-success" style="width: 35%">
<span class="sr-only">35% Complete (success)</span>
</div>
<div class="progress-bar progress-bar-warning" style="width: 20%">
<span class="sr-only">20% Complete (warning)</span>
</div>
<div class="progress-bar progress-bar-danger" style="width: 10%">
<span class="sr-only">10% Complete (danger)</span>
</div>
</div>Entry bar (indgange)
Component which can hold up to 4 or 5 links (depending on the amount of text).
<div class="entries">
<div class="entry">
<a href="#">Ledelse</a>
</div>
<div class="entry">
<a href="#">Fakulteter</a>
</div>
<div class="entry">
<a href="#">Institutter</a>
</div>
<div class="entry">
<a href="#">Administration</a>
</div>
</div>
KU drop downs
Component which can display a list of clickable links.
<div class="linkslist">
<input type="checkbox" id="list-item">
<label for="list-item" class="menu-trigger">Vælg</label>
<ul class="list-group menu-list">
<li class="list-group-item"><a href="#" title="">Google</a></li>
<li class="list-group-item"><a href="#" title="">BBC</a></li>
<li class="list-group-item"><a href="#" title="">Facebook</a></li>
</ul>
</div>
KU Advanced lists
Default advanced lists
List items with images which can be used to present a list of subjects.
Add links inside the content if needed.
-
List item without link
Lorem ipsum dolor sit amet, consectetur adipiscing elit. Vivamus placerat augue diam, id ornare neque mollis eu. Vivamus semper diam urna, in maximus felis sollicitudin eget. -
List item with link
Lorem ipsum dolor sit amet, consectetur adipiscing elit. Vivamus placerat augue diam, id ornare neque mollis eu. Vivamus semper diam urna, in maximus felis sollicitudin eget. Vivamus sed mi at nunc condimentum placerat. Aenean eget gravida sem. Vestibulum mollis eros non fermentum rhoncus. Aenean eget gravida sem. Vestibulum mollis eros non fermentum rhoncus.
<ul class="advanced-list">
<li>
<div class="list-content">
<h4 class="list-header">List item without link</h4>
Content text.
</div>
<div class="list-img" style="background-image: url('...')"></div>
</li>
<li>
<a href="#" class="advanced-link">
<div class="list-content">
<h4 class="list-header">List item with link</h4>
Content text.
</div>
<div class="list-img" style="background-image: url('...')"></div>
</a>
</li>
</ul>
Advanced lists with left-aligned image
Add the class img-left to the list like this: <ul class="advanced-list img-left">...</ul>
-
List item without link
Lorem ipsum dolor sit amet, consectetur adipiscing elit. Vivamus placerat augue diam, id ornare neque mollis eu. Vivamus semper diam urna, in maximus felis sollicitudin eget. -
List item with link
Lorem ipsum dolor sit amet, consectetur adipiscing elit. Vivamus placerat augue diam, id ornare neque mollis eu. Vivamus semper diam urna, in maximus felis sollicitudin eget. Vivamus sed mi at nunc condimentum placerat. Aenean eget gravida sem. Vestibulum mollis eros non fermentum rhoncus. Aenean eget gravida sem. Vestibulum mollis eros non fermentum rhoncus.
<ul class="advanced-list img-left">
<li>
<div class="list-content">
<h4 class="list-header">List item without link</h4>
Content text.
</div>
<div class="list-img" style="background-image: url('...')"></div>
</li>
<li>
<a href="#" class="advanced-link">
<div class="list-content">
<h4 class="list-header">List item with link</h4>
Content text.
</div>
<div class="list-img" style="background-image: url('...')"></div>
</a>
</li>
</ul>
Media object
Abstract object styles for building various types of components (like blog comments, Tweets, etc) that feature a left- or right-aligned image alongside textual content.
Default media
The default media displays a media object (images, video, audio) to the left or right of a content block.
Media heading
Cras sit amet nibh libero, in gravida nulla. Nulla vel metus scelerisque ante sollicitudin commodo. Cras purus odio, vestibulum in vulputate at, tempus viverra turpis. Fusce condimentum nunc ac nisi vulputate fringilla. Donec lacinia congue felis in faucibus.Media heading
Cras sit amet nibh libero, in gravida nulla. Nulla vel metus scelerisque ante sollicitudin commodo. Cras purus odio, vestibulum in vulputate at, tempus viverra turpis. Fusce condimentum nunc ac nisi vulputate fringilla. Donec lacinia congue felis in faucibus.Media heading
Cras sit amet nibh libero, in gravida nulla. Nulla vel metus scelerisque ante sollicitudin commodo. Cras purus odio, vestibulum in vulputate at, tempus viverra turpis.<div class="media">
<div class="media-left">
<a href="#">
<img class="media-object" src="..." alt="...">
</a>
</div>
<div class="media-body">
<h4 class="media-heading">Media heading</h4>
...
</div>
</div>The classes .pull-left and .pull-right also exist and were previously used as part of the media component, but are deprecated for that use as of v3.3.0. They are approximately equivalent to .media-left and .media-right, except that .media-right should be placed after the .media-body in the html.
Media alignment
The images or other media can be aligned top, middle, or bottom. The default is top aligned.
Top aligned media
Cras sit amet nibh libero, in gravida nulla. Nulla vel metus scelerisque ante sollicitudin commodo. Cras purus odio, vestibulum in vulputate at, tempus viverra turpis. Fusce condimentum nunc ac nisi vulputate fringilla. Donec lacinia congue felis in faucibus.
Donec sed odio dui. Nullam quis risus eget urna mollis ornare vel eu leo. Cum sociis natoque penatibus et magnis dis parturient montes, nascetur ridiculus mus.
Middle aligned media
Cras sit amet nibh libero, in gravida nulla. Nulla vel metus scelerisque ante sollicitudin commodo. Cras purus odio, vestibulum in vulputate at, tempus viverra turpis. Fusce condimentum nunc ac nisi vulputate fringilla. Donec lacinia congue felis in faucibus.
Donec sed odio dui. Nullam quis risus eget urna mollis ornare vel eu leo. Cum sociis natoque penatibus et magnis dis parturient montes, nascetur ridiculus mus.
Bottom aligned media
Cras sit amet nibh libero, in gravida nulla. Nulla vel metus scelerisque ante sollicitudin commodo. Cras purus odio, vestibulum in vulputate at, tempus viverra turpis. Fusce condimentum nunc ac nisi vulputate fringilla. Donec lacinia congue felis in faucibus.
Donec sed odio dui. Nullam quis risus eget urna mollis ornare vel eu leo. Cum sociis natoque penatibus et magnis dis parturient montes, nascetur ridiculus mus.
<div class="media">
<div class="media-left media-middle">
<a href="#">
<img class="media-object" src="..." alt="...">
</a>
</div>
<div class="media-body">
<h4 class="media-heading">Middle aligned media</h4>
...
</div>
</div>Media list
With a bit of extra markup, you can use media inside list (useful for comment threads or articles lists).
-
Media heading
Cras sit amet nibh libero, in gravida nulla. Nulla vel metus scelerisque ante sollicitudin commodo. Cras purus odio, vestibulum in vulputate at, tempus viverra turpis.
Nested media heading
Cras sit amet nibh libero, in gravida nulla. Nulla vel metus scelerisque ante sollicitudin commodo. Cras purus odio, vestibulum in vulputate at, tempus viverra turpis.
<ul class="media-list">
<li class="media">
<div class="media-left">
<a href="#">
<img class="media-object" src="..." alt="...">
</a>
</div>
<div class="media-body">
<h4 class="media-heading">Media heading</h4>
...
</div>
</li>
</ul>List group
List groups are a flexible and powerful component for displaying not only simple lists of elements, but complex ones with custom content.
Basic example
The most basic list group is simply an unordered list with list items, and the proper classes. Build upon it with the options that follow, or your own CSS as needed.
- Cras justo odio
- Dapibus ac facilisis in
- Morbi leo risus
- Porta ac consectetur ac
- Vestibulum at eros
<ul class="list-group">
<li class="list-group-item">Cras justo odio</li>
<li class="list-group-item">Dapibus ac facilisis in</li>
<li class="list-group-item">Morbi leo risus</li>
<li class="list-group-item">Porta ac consectetur ac</li>
<li class="list-group-item">Vestibulum at eros</li>
</ul>Badges
Add the badges component to any list group item and it will automatically be positioned on the right.
- 14 Cras justo odio
- 2 Dapibus ac facilisis in
- 1 Morbi leo risus
<ul class="list-group">
<li class="list-group-item">
<span class="badge">14</span>
Cras justo odio
</li>
</ul>Linked items
Linkify list group items by using anchor tags instead of list items (that also means a parent <div> instead of an <ul>). No need for individual parents around each element.
<div class="list-group">
<a href="#" class="list-group-item active">
Cras justo odio
</a>
<a href="#" class="list-group-item">Dapibus ac facilisis in</a>
<a href="#" class="list-group-item">Morbi leo risus</a>
<a href="#" class="list-group-item">Porta ac consectetur ac</a>
<a href="#" class="list-group-item">Vestibulum at eros</a>
</div>Button items
List group items may be buttons instead of list items (that also means a parent <div> instead of an <ul>). No need for individual parents around each element. Don't use the standard .btn classes here.
<div class="list-group">
<button type="button" class="list-group-item">Cras justo odio</button>
<button type="button" class="list-group-item">Dapibus ac facilisis in</button>
<button type="button" class="list-group-item">Morbi leo risus</button>
<button type="button" class="list-group-item">Porta ac consectetur ac</button>
<button type="button" class="list-group-item">Vestibulum at eros</button>
</div>Disabled items
Add .disabled to a .list-group-item to gray it out to appear disabled.
<div class="list-group">
<a href="#" class="list-group-item disabled">
Cras justo odio
</a>
<a href="#" class="list-group-item">Dapibus ac facilisis in</a>
<a href="#" class="list-group-item">Morbi leo risus</a>
<a href="#" class="list-group-item">Porta ac consectetur ac</a>
<a href="#" class="list-group-item">Vestibulum at eros</a>
</div>Contextual classes
Use contextual classes to style list items, default or linked. Also includes .active state.
- Dapibus ac facilisis in
- Cras sit amet nibh libero
- Porta ac consectetur ac
- Vestibulum at eros
<ul class="list-group">
<li class="list-group-item list-group-item-success">Dapibus ac facilisis in</li>
<li class="list-group-item list-group-item-info">Cras sit amet nibh libero</li>
<li class="list-group-item list-group-item-warning">Porta ac consectetur ac</li>
<li class="list-group-item list-group-item-danger">Vestibulum at eros</li>
</ul>
<div class="list-group">
<a href="#" class="list-group-item list-group-item-success">Dapibus ac facilisis in</a>
<a href="#" class="list-group-item list-group-item-info">Cras sit amet nibh libero</a>
<a href="#" class="list-group-item list-group-item-warning">Porta ac consectetur ac</a>
<a href="#" class="list-group-item list-group-item-danger">Vestibulum at eros</a>
</div>Custom content
Add nearly any HTML within, even for linked list groups like the one below.
List group item heading
Donec id elit non mi porta gravida at eget metus. Maecenas sed diam eget risus varius blandit.
List group item heading
Donec id elit non mi porta gravida at eget metus. Maecenas sed diam eget risus varius blandit.
List group item heading
Donec id elit non mi porta gravida at eget metus. Maecenas sed diam eget risus varius blandit.
<div class="list-group">
<a href="#" class="list-group-item active">
<h4 class="list-group-item-heading">List group item heading</h4>
<p class="list-group-item-text">...</p>
</a>
</div>KU fact boxes
Component for facts. Use in articles.
<aside class="factbox" aria-label="...">
<div class="fact-title">Lorem Ipsum!</div>
Lorem ipsum...
</aside>
<aside class="factbox factbox-left"> in order to left align the fact box.
KU quote box
Component for boxes with quotes. Use in grid pages.
Lorem ipsum dolor sit amet, consectetur adipiscing elit.
Lorem ipsum dolor sit amet, consectetur adipiscing elit. Mauris egestas nulla eu scelerisque placerat. Morbi dignissim et dui pharetra consequat. Sed sit amet pharetra lectus.
<div class="quote-box">
<blockquote>
<p>Lorem ipsum dolor sit amet, consectetur adipiscing elit.<p>
<footer>Someone famous in <cite title="Source Title">Source Title</cite></footer>
</blockquote>
</div>
KU Tiles
Component tiles, preferably news and events.
<div class="newsbox">
<div class="tiles-x">
<article aria-label="..." class="tilebox">
<a class="tile-link" href="#">
<div class="tile-img">
<img alt="" src="https://cms.ku.dk/bootstrap/images/fallback/fallback-image.png">
</div>
<div class="tile-content">
<div class="tile-cat">
<div class="header-small">Category</div>
<div class="date">03.11.2070</div>
</div>
<h3 class="tile-header">Meatball nulla aliquip cillum meatloaf tail proident in chicken corned beef commodo eu.</h3>
<div class="tile-body">
<span class="tile-teaser">Jerky veniam incididunt excepteur alcatra duis pariatur bresaola aute dolore nisi pork loin eiusmod labore.</span>
</div>
</div>
</a>
</article>
</div>
</div>
KU Organisational chart
Include this stylesheet:<link href="/bootstrap/dist/css/content-elements/org-chart.css" rel="stylesheet">
Use nested, ordered lists for each level.
-
1
-
2
-
3
-
-
2
-
3
-
4
-
-
-
2
-
3
-
-
<ol aria-label="Organisationsdiagram" class="org-chart">
<li>
<div>
<div>1</div>
</div>
<!-- Level 2 start -->
<ol>
<li>
<div>
<div>2</div>
</div>
<!-- Level 3 start -->
<ol>
<li>
<div>
<div>3</div>
</div>
<!-- Level 4 start -->
<ol>
<li>
<div>
<div>4</div>
</div>
</li>
</ol>
<!-- Level 4 end -->
</li>
</ol>
<!-- Level 3 end -->
</li>
</ol>
<!-- Level 2 end -->
</li>
</ol>
Panels
While not always necessary, sometimes you need to put your DOM in a box. For those situations, try the panel component.
Basic example
By default, all the .panel does is apply some basic border and padding to contain some content.
Basic panel example
<div class="panel panel-default">
<div class="panel-body">
<p>Basic panel example</p>
</div>
</div>Panel with heading
Easily add a heading container to your panel with .panel-heading. You may also include any <h1>-<h6> with a .panel-title class to add a pre-styled heading. However, the font sizes of <h1>-<h6> are overridden by .panel-heading.
For proper link coloring, be sure to place links in headings within .panel-title.
Panel content
Panel title
Panel content
<div class="panel panel-default">
<div class="panel-heading">Panel heading without title</div>
<div class="panel-body">
<p>Panel content<p>
</div>
</div>
<div class="panel panel-default">
<div class="panel-heading">
<h2 class="panel-title">Panel title</h2>
</div>
<div class="panel-body">
<p>Panel content<p>
</div>
</div>Panel with footer
Wrap buttons or secondary text in .panel-footer. Note that panel footers do not inherit colors and borders when using contextual variations as they are not meant to be in the foreground.
Panel content
<div class="panel panel-default">
<div class="panel-body">
<p>Panel content<p>
</div>
<div class="panel-footer">Panel footer</div>
</div>Contextual alternatives
Like other components, easily make a panel more meaningful to a particular context by adding any of the contextual state classes.
Panel title
Panel title
Panel title
Panel title
Panel title
<div class="panel panel-primary">...</div>
<div class="panel panel-success">...</div>
<div class="panel panel-info">...</div>
<div class="panel panel-warning">...</div>
<div class="panel panel-danger">...</div>With tables
Add any non-bordered .table within a panel for a seamless design. If there is a .panel-body, we add an extra border to the top of the table for separation.
Panel title
Some default panel content here. Nulla vitae elit libero, a pharetra augue. Aenean lacinia bibendum nulla sed consectetur. Aenean eu leo quam. Pellentesque ornare sem lacinia quam venenatis vestibulum. Nullam id dolor id nibh ultricies vehicula ut id elit.
| # | First Name | Last Name | Username |
|---|---|---|---|
| 1 | Mark | Otto | @mdo |
| 2 | Jacob | Thornton | @fat |
| 3 | Larry | the Bird |
<div class="panel panel-default">
<!-- Default panel contents -->
<div class="panel-heading">
<h2 class="panel-title">Panel title</h2>
</div>
<div class="panel-body">
<p>...</p>
</div>
<!-- Table -->
<table class="table">
...
</table>
</div>If there is no panel body, the component moves from panel header to table without interruption.
Panel title
| # | First Name | Last Name | Username |
|---|---|---|---|
| 1 | Mark | Otto | @mdo |
| 2 | Jacob | Thornton | @fat |
| 3 | Larry | the Bird |
<div class="panel panel-default">
<!-- Default panel contents -->
<div class="panel-heading">
<h2 class="panel-title">Panel title</h2>
</div>
<!-- Table -->
<table class="table">
...
</table>
</div>With list groups
Easily include full-width list groups within any panel.
Panel title
Some default panel content here. Nulla vitae elit libero, a pharetra augue. Aenean lacinia bibendum nulla sed consectetur. Aenean eu leo quam. Pellentesque ornare sem lacinia quam venenatis vestibulum. Nullam id dolor id nibh ultricies vehicula ut id elit.
- Cras justo odio
- Dapibus ac facilisis in
- Morbi leo risus
- Porta ac consectetur ac
- Vestibulum at eros
<div class="panel panel-default">
<!-- Default panel contents -->
<div class="panel-heading">
<h2 class="panel-title">Panel title</h2>
</div>
<div class="panel-body">
<p>...</p>
</div>
<!-- List group -->
<ul class="list-group">
<li class="list-group-item">Cras justo odio</li>
<li class="list-group-item">Dapibus ac facilisis in</li>
<li class="list-group-item">Morbi leo risus</li>
<li class="list-group-item">Porta ac consectetur ac</li>
<li class="list-group-item">Vestibulum at eros</li>
</ul>
</div>Responsive embed
Allow browsers to determine video or slideshow dimensions based on the width of their containing block by creating an intrinsic ratio that will properly scale on any device.
Rules are directly applied to <iframe>, <embed>, <video>, and <object> elements; optionally use an explicit descendant class .embed-responsive-item when you want to match the styling for other attributes.
Pro-Tip! You don't need to include frameborder="0" in your <iframe>s as we override that for you.
<!-- 16:9 aspect ratio -->
<div class="embed-responsive embed-responsive-16by9">
<iframe class="embed-responsive-item" src="..." title=""></iframe>
</div>
<!-- 4:3 aspect ratio -->
<div class="embed-responsive embed-responsive-4by3">
<iframe class="embed-responsive-item" src="..." title=""></iframe>
</div>Wells
Default well
Use the well as a simple effect on an element to give it an inset effect.
<div class="well">...</div>Optional classes
Control padding and rounded corners with two optional modifier classes.
<div class="well well-lg">...</div><div class="well well-sm">...</div>Spinner
KU spinner
Use this loading spinner whenever you need to provide feedback to users.
<div class="ku-loading" role="status">
<span class="sr-only">Loading...</span>
</div>
